Git 保姆级指南 | 常用命令与实战技巧
唠唠闲话
Git 是目前全球最流行、最先进的分布式版本控制系统,它能够高效、灵活地管理从小型到大型的各种项目。所谓“分布式”意味着项目的完整代码库可以同时存在于多个设备上,开发者能够在本地独立地进行修改和提交,随后将变更推送至共享的远程仓库中。这样,即使在没有网络连接的情况下,也能够持续开发。
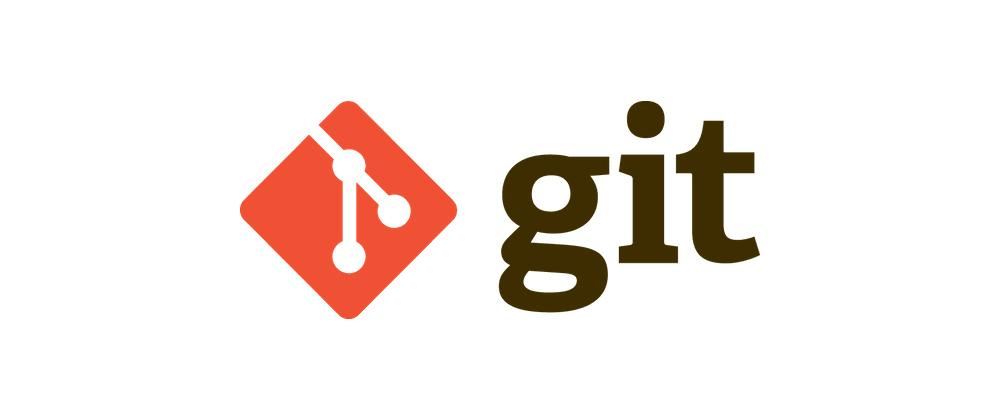
使用 Git 的主要目的包括:
- 备份和同步本地项目
- 管理多设备项目进度
- 保存文件的历史版本(改错时的“后悔药”)
- 管理 GitHub 项目
- 部署博客等静态网站
本篇博客整理了日常使用 Git 时常用的操作和命令,作为一个便捷的查询工具。关于 Git 的安装和工作原理,这里不再赘述,网络上有许多优秀的资源可以参考。
推荐学习资源:廖雪峰的 Git 教程,我最初学习 Git 就是在这里。
推荐书籍:《Git 从入门到精通》 by 高见龙。
基本操作
修改配置
-
设置用户名和邮箱
提交代码时,Git 需要知道提交人的姓名和邮箱。命令如下:1
2
3
4
5
6
7
8
9
10
11# 设置全局用户名和邮箱
git config --global user.name "Your Name"
git config --global user.email "email@example.com"
# 查看当前用户名和邮箱
git config --global user.name
git config --global user.email
# 取消已设置的用户名和邮箱
git config --global --unset user.name
git config --global --unset user.email -
参数说明
--global:全局设置用户名和邮箱,适用于所有仓库。- 不使用
--global或改为--local,则只对当前仓库生效。 - 用户名和邮箱的双引号
""是可选的。
-
修改默认编辑器
Git 默认的文本编辑器是 Vim,可以将其更换为 VS Code:1
git config --global core.editor "code --wait"
注意:
--wait参数确保在关闭 VS Code 前,Git 会等待编辑完成,否则可能导致提交失败。 -
查看当前 Git 配置
使用git config --list查看所有配置项。下图为示例:
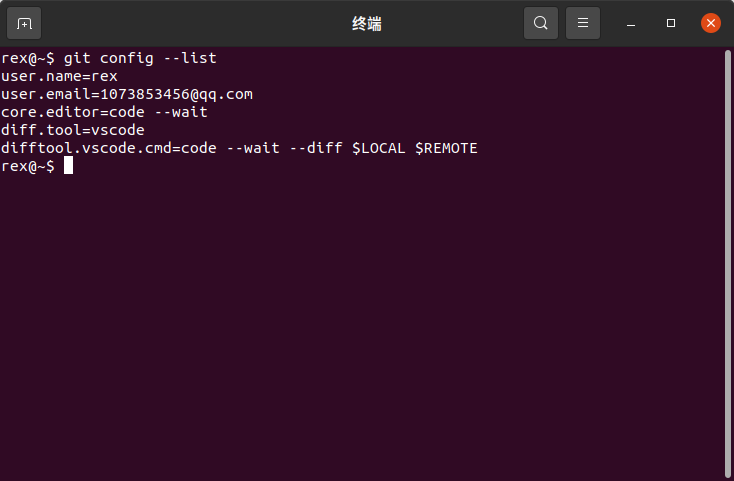
-
配置文件直接修改
Git 的全局配置保存在主目录的.gitconfig文件中,可以直接编辑该文件进行修改。 -
设置命令缩写
使用alias.<缩写>可以为 Git 命令设置别名:1
2
3
4
5
6# 单行显示日志
git log --pretty=oneline
# 设置别名
git config --global alias.pretty "log --pretty=oneline"
# 使用别名
git pretty -
常用别名配置
以下是几个常用的 Git 命令缩写:1
2
3
4
5
6
7# 撤销工作区的更改
git config --global alias.discard "restore --staged ."
# 修改上一次提交
git config --global alias.amend "commit --amend --no-edit"
# 简化日志显示
git config --global alias.pretty "log --pretty=oneline"
git config --global alias.oneline "log --oneline"
新建、添加、提交
-
新建仓库
在目标文件夹下运行以下命令,初始化 Git 仓库:1
git init
-
添加文件到暂存区
git add命令将文件从工作区添加到暂存区。常用方式如下:1
2
3
4
5git add <文件路径> # 添加文件
git add <文件夹路径> # 添加文件夹
git add *.html # 添加符合正则表达式的文件
git add . # 添加当前目录的所有文件和修改
git add --all # 添加所有文件和改动补充说明:
git add只能添加仓库目录中的文件。git add -p <文件名>可以仅提交文件的部分内容。
-
提交到版本库
git commit命令用于将暂存区的修改提交到版本库:1
2
3
4
5
6
7
8# 添加注释并提交
git commit -m "<提交注释>"
# 直接打开编辑器编写提交信息
git commit
# 提交空内容
git commit --allow-empty -m "empty commit"
# 提交所有已追踪文件的改动
git commit -a -m "提交说明"补充说明:
- 每次提交都必须填写提交说明,尽量简明扼要。
git commit -a只提交已追踪的文件,新文件需要手动添加到暂存区。
-
查看当前状态
使用git status命令查看当前工作区的状态。
查看历史信息
-
查看提交历史
直接输入git log查看提交历史的详细信息:1
git log
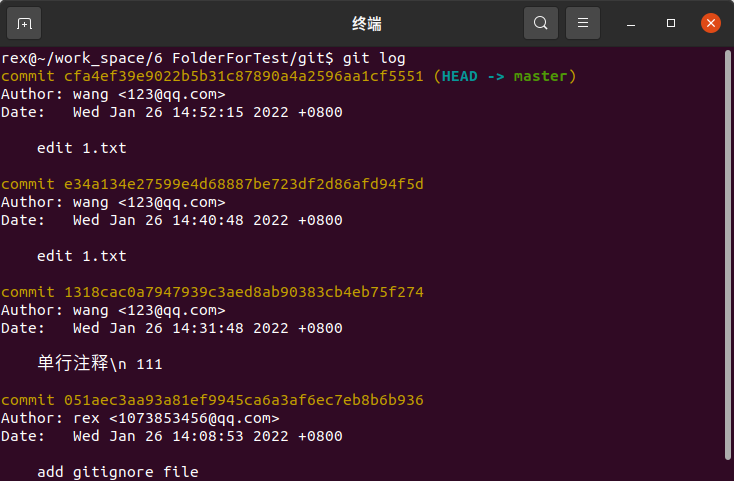
-
简化显示提交历史
以下是三种简洁的提交历史显示方式:1
2
3git log --pretty=oneline
git log --oneline
git log --oneline --graph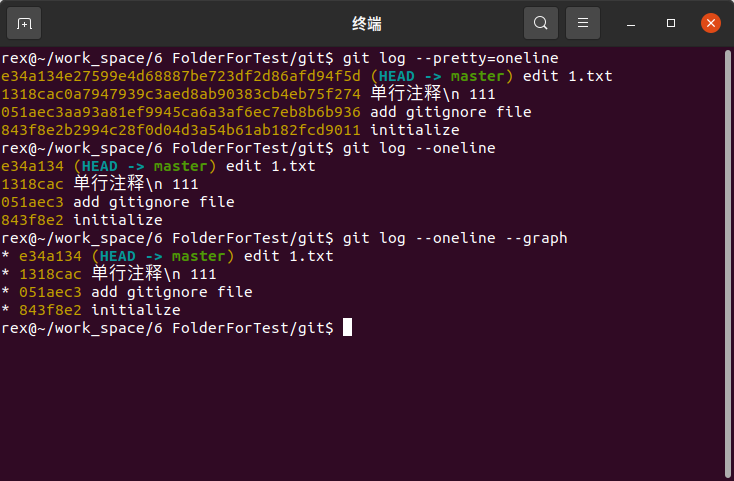
-
版本号和
HEAD的用法HEAD:当前最新版本。HEAD^:上一个版本,多个^表示更早的版本。HEAD~n:表示 n 个版本之前。
-
检索特定提交
通过提交信息或作者信息筛选提交记录:1
2
3
4# 根据作者检索
git log --oneline --author="rex"
# 检索提交信息包含关键字
git log --oneline --grep="1.txt" -
根据时间或内容检索提交
通过时间范围或提交内容关键字筛选历史:1
2
3
4# 检索提交中涉及特定内容的修改
git log -S "txt change"
# 按时间段筛选提交
git log --oneline --since="9am" --until="12am" -
查看特定文件的修改历史
使用git log --oneline <文件名>查看文件的修改历史,添加-p参数可以查看具体改动。 -
查看代码提交者
使用git blame <文件名>查看特定文件的提交者。下图为示例:

删除和变更文件
-
删除文件并添加到暂存区
使用git rm删除文件,同时将删除操作记录到暂存区:1
2
3
4git rm <文件>
# 等同于以下操作
rm <文件>
git add <删除的文件> -
取消文件的追踪
如果只想取消文件的 Git 追踪,而保留工作区的文件内容,可以使用--cached参数:1
git rm <文件> --cached
说明: 这种方法通常用于删除已被
.gitignore文件忽略但仍然在暂存区中的文件。 -
移动文件并添加到暂存区
使用git mv命令可以移动文件,同时记录到暂存区:1
2
3
4git mv <旧文件> <新文件>
# 等同于
mv <旧文件> <新文件>
git add <旧文件> <新文件>
修改最后一次提交 (--amend)
-
场景 1:修改提交信息
当提交信息填写不当时,可以通过以下几种方式修改:- 使用
git reset回退版本后重新提交 - 使用
git rebase(高级操作,稍后介绍) - 使用
--amend参数修改最后一次的提交信息
- 使用
-
示例
假设上次提交时误输入了错误信息,如 “WTF”,可以使用--amend进行修改:1
2git log --oneline
git commit --amend -m "Welcome To Facebook"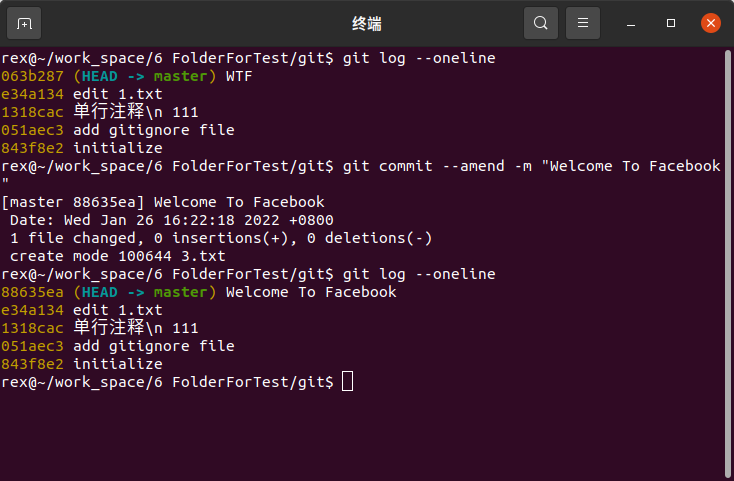
-
场景 2:修改提交内容
刚完成一次commit后,发现还有细节未改好,但不想再进行一次新的提交,可以使用以下方法:- 使用
git reset --soft或--mixed回退版本后添加修改 - 使用
--amend直接修改最后一次提交
- 使用
-
示例
当发现提交后有细节需要更改,可以这样操作:1
2# 修改文件后,将其添加到暂存区
git commit --amend --no-edit说明:
--no-edit参数表示保持原来的提交信息不变。
忽略文件(.gitignore)
参考资料:
CSDN:Git 中使用 .gitignore
CSDN:.gitignore 失效解决方法
-
使用
.gitignore文件
.gitignore文件用于指定 Git 应该忽略的文件和文件夹。
使用说明:<文件/文件夹>:忽略所有目录中的该文件或文件夹./<文件/文件夹>:仅忽略当前目录下的该文件或文件夹! <文件/文件夹>:取消对该文件或文件夹的忽略
-
强制添加被忽略的文件
如果文件夹被.gitignore忽略,可以通过git add <路径> -f强制添加。但注意,只有当时添加的文件会被 Git 记录,之后文件夹内的其他文件变化不会被追踪。 -
忽略
.gitignore文件
.gitignore文件本身也可以被忽略,尽管这种场景不常见。例如,在不同设备上使用不同的.gitignore文件,可以通过在每个设备上添加.gitignore并忽略自身来实现这一目的。 -
清理被忽略的文件
使用git clean -fX命令可以删除所有被.gitignore忽略的文件。-f:强制删除
版本库相关
在学习 Git 时,必须理解的三个基本概念是:工作区、缓存区(暂存区)和 版本库。
查看改动
参考链接
简书:Git diff 比较两个版本文件之间的差异
博客园:Git 还原文件到之前版本
当某个文件修改后出现 bug,您可以使用 git diff 来比较当前修改与之前版本的差异,从而找到问题所在。以下是常见的 git diff 用法:
1 | # 查看工作区与暂存区的差异 |
示例图片:
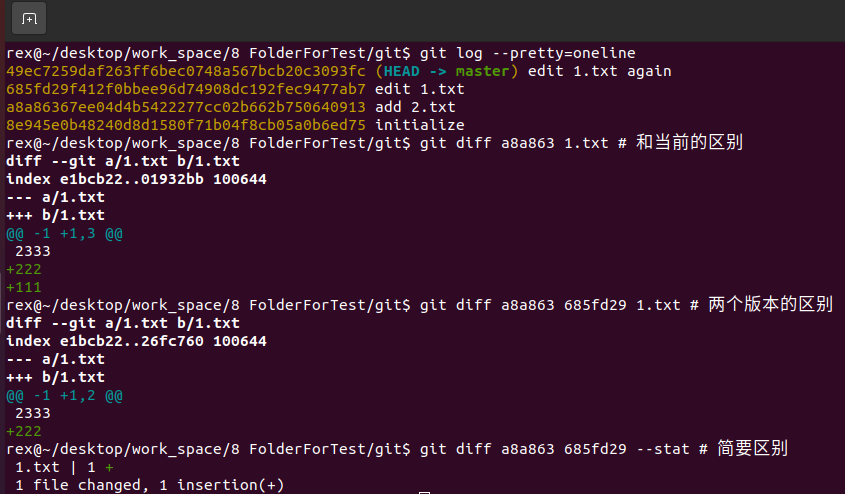
回退文件
当文件修改出错时,需要回退到之前的版本,Git 提供了两种方法:
-
使用
git checkout回退文件1
2
3git checkout <commit-id> <文件名> # 将文件回退到指定版本
git checkout <文件名> # 将文件回退到 HEAD 版本
git checkout . # 将当前目录的所有文件回退到 HEAD 版本注意:
git checkout会同时回退工作区和暂存区的文件,因此无需额外使用git add。 -
使用
git restore回退文件1
2git restore --staged <文件> # 将暂存区的文件回退到 HEAD 状态
git restore <文件> # 将文件回退到 HEAD 状态,等同于 git checkout添加
--staged参数可仅回退暂存区的文件。
版本回退
git reset 用于版本回退,实际上是修改 HEAD 指向的位置。常用的参数包括 soft、mixed 和 hard,它们对工作区和暂存区的影响不同。默认参数为 mixed。更多详情可参考这里。
三种回退模式的区别如下:
-
git reset --soft
保留工作区和暂存区的内容,仅将提交记录回退为未提交状态。代码仍然存在,只是变为未提交或未添加状态。
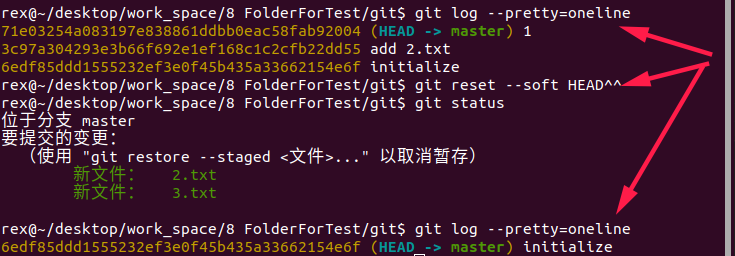
-
git reset --hard
回退工作区和暂存区到指定的commit版本,所有的改动都会丢失。
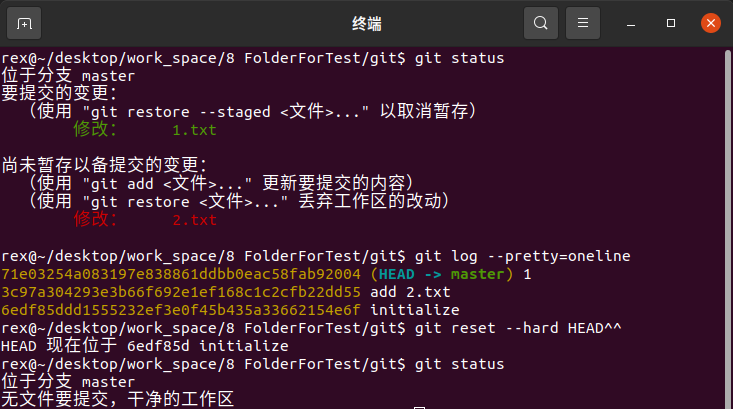
-
git reset --mixed
保留工作区的内容,但回退暂存区到指定的commit版本。
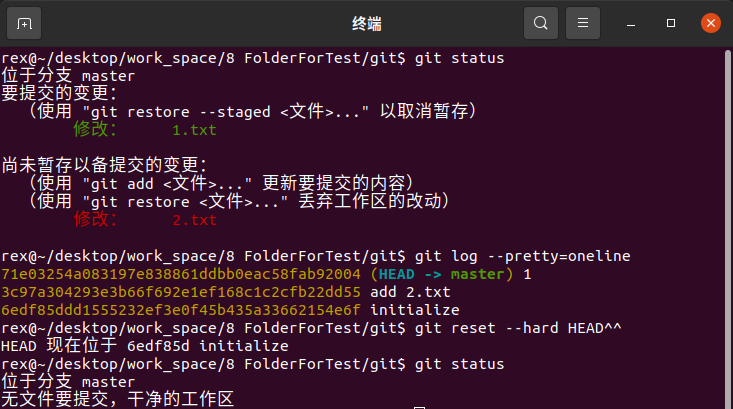
Git 分支
分支是 Git 最重要的功能之一,尤其在团队协作中,分支可以提高开发效率,保证代码的独立性。即便在个人项目中,Git 分支也能发挥很大的作用。
基本分支操作
1 | git branch # 查看本地分支 |
当远程存在分支但本地尚未同步时,可以使用 git switch 命令在本地创建并切换到相应分支:
1 | git switch <分支名> |
常用分支命令
1 | git clone -b <分支名> <远程仓库地址> # 克隆远程仓库的指定分支 |
删除分支
参考:Git删除分支/恢复分支
-
删除非当前分支:
1
git branch -d <分支名>
-
强制删除未合并或当前正使用的分支:
1
git branch -D <分支名>
-
删除远程分支:
1
git push origin --delete <分支名>
恢复已删除的分支
当删除分支时,Git 仅删除了分支的指针,提交历史仍然保留在版本库中。因此,如果知道删除时的提交散列值,可以通过以下命令恢复分支:
1 | git branch <分支名> <hash值> |
如果不知道散列值,可以使用 git reflog 来查看历史记录并找出对应的提交。操作示例:
-
删除分支
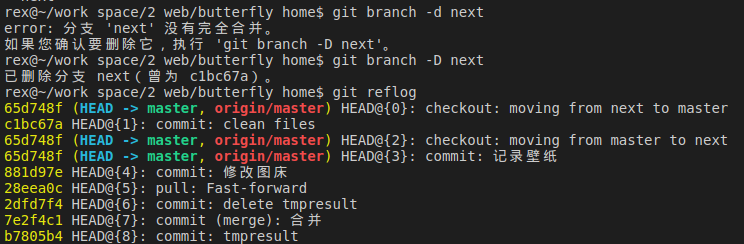
-
恢复分支
使用git reflog找到分支的 commit ID,并使用以下命令恢复:1
git branch <分支名> HEAD@{1}

注:
git reflog会显示本地仓库中所有的commit历史,包括所有分支的提交记录,甚至包括已撤销的提交。只要HEAD发生变化,它就会在reflog中记录下来。
GitHub
GitHub 是全球最大的同性交友网站一个基于 Git 的代码托管平台。开发者可以在 GitHub 上开源项目,浏览他人的代码,fork 项目到自己的账号下进行修改,然后 clone 到本地(当然,private repo 需要有访问权限)。你还可以发起 pull request,将自己的修改提交给原项目。
本节整理了在 GitHub 中常见的 Git 操作场景。如果你是 GitHub 新手,可能还需要参考这篇文章:GitHub | 多账户设置以及下载加速。
小贴士:除了 GitHub,还有许多其他基于 Git 的代码托管平台,比如
GitLab、Gitee(码云)等。但 GitHub 因为生态强大而独具优势。正如 Coding 所说:GitHub 的精髓在于两个功能——Fork和Pull Request。这两个功能构建了整个 GitHub 生态系统,赋予它生命力。Fork复制基因,而Pull Request则使基因进化。优秀的代码会被大量Fork,实现优胜劣汰。说 GitHub 仅是代码仓库?那你是低估它了!
将本地项目推送到远端
- 在 GitHub 上新建远程仓库。
- 使用
git remote命令,将本地仓库与远端仓库关联:1
git remote add origin <git 仓库地址> # 添加远端仓库为 "origin"
- 将本地代码推送到远端仓库:
1
git push -u origin master # 推送到远端 master 分支
注:
-u参数可以设置默认推送的分支,以后只需简单执行git push即可。
克隆远程仓库到本地
- 在 GitHub 上复制仓库的地址。
- 使用
git clone命令将远端仓库克隆到本地,这会在本地创建一个仓库副本:1
git clone <git 仓库地址>
- 如果你对这个仓库有修改权限,可以在本地修改后使用
git push将更改推送回远端。
修改远端仓库链接
有时候远端仓库需要更改,例如:
- 远端仓库重命名了
- 你想推送到另一个 GitHub 仓库,或切换到其他平台
- 使用 Gitee 加速 git clone
-
先取消与当前远程仓库的连接:
1
2
3git remote # 查看当前远端分支名称
git remote -v # 查看远端仓库链接
git remote remove origin # 删除远端仓库连接 -
然后添加新仓库,并将本地内容推送到新远端:
1
2git remote add origin <git 仓库地址>
git push -u origin master # 推送到新远端的 master 分支
其他事项
在使用 Git 的过程中,可能会遇到一些常见问题。以下是问题的汇总及解决方案。
未跟踪文件
未被 Git 跟踪的文件不会受到 Git 命令的影响。
例如,被 .gitignore 文件忽略的文件,或者尚未通过 git add 添加到暂存区的文件,无论是使用 git reset 重置工作区、git checkout 切换分支,还是使用 git rm * -rf 删除文件,都不会影响这些未跟踪文件。
Windows 换行符问题
在 Windows 平台下使用 git add 时,可能会遇到如下错误提示:

问题原因:
Git 在 Windows 上默认使用 CRLF 作为换行符,而 Linux 系统中使用 LF。当 Git 发现提交的文本文件包含 LF 换行符时,就会出现警告。
解决方法:
让 Git 忽略换行符的检查,执行以下命令:
1 | git config --global core.autocrlf false |
fetch 和 pull 的区别
git fetch 和 git pull 是 Git 中常用的两个命令,它们的区别如下:
-
git fetch:
该命令从远程仓库获取最新的代码更新,并将其保存到本地版本库的远程跟踪分支(例如origin/master)中。这些更新不会直接影响当前分支或工作区,只有手动合并(merge)这些更新后,才能应用到本地分支。 -
git pull:
git pull是git fetch和git merge的组合操作。它不仅会从远程仓库获取最新的代码更新,还会将这些更新自动合并到当前分支中。如果当前分支有未提交的修改,git pull会自动提交这些修改并进行合并。
简单来说,git fetch 只是获取更新并存储,而 git pull 则是获取更新后直接合并到当前分支。
最后
以上,我们整理了 Git 在日常开发中的常见操作和命令,从基础配置到分支管理、文件操作,再到 GitHub 的实际使用场景。无论是个人项目还是团队协作,Git 都能为代码管理提供强大支持,让开发者在版本控制、分支切换、远程协作等方面更加灵活高效。
Git 的学习曲线或许会有些陡峭,但掌握了它的基本用法后,你会发现这个工具的威力无穷。它不仅是开发者的时间机器,还可以成为你日常开发中的好帮手,让代码更有条理、项目管理更高效。



